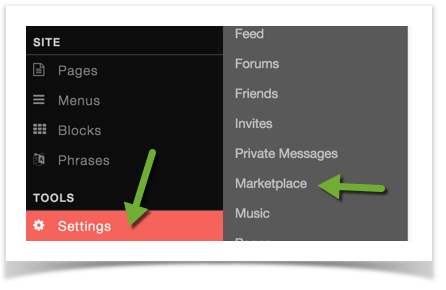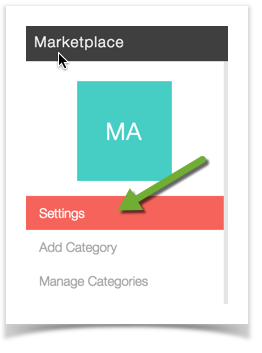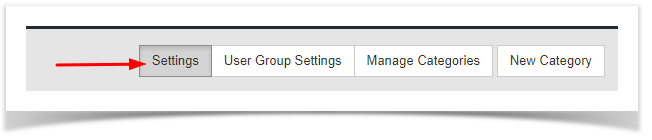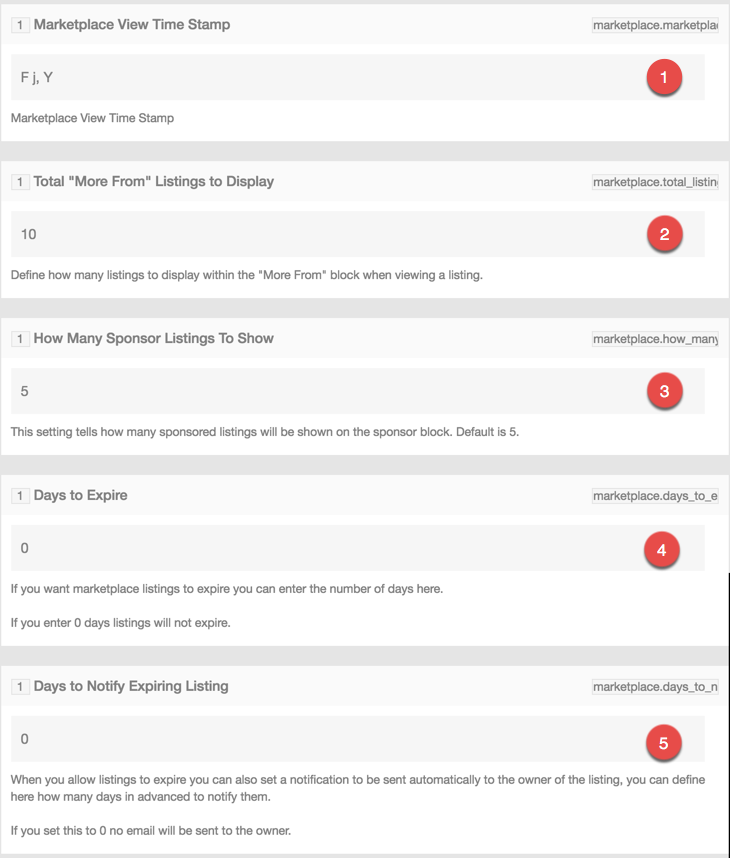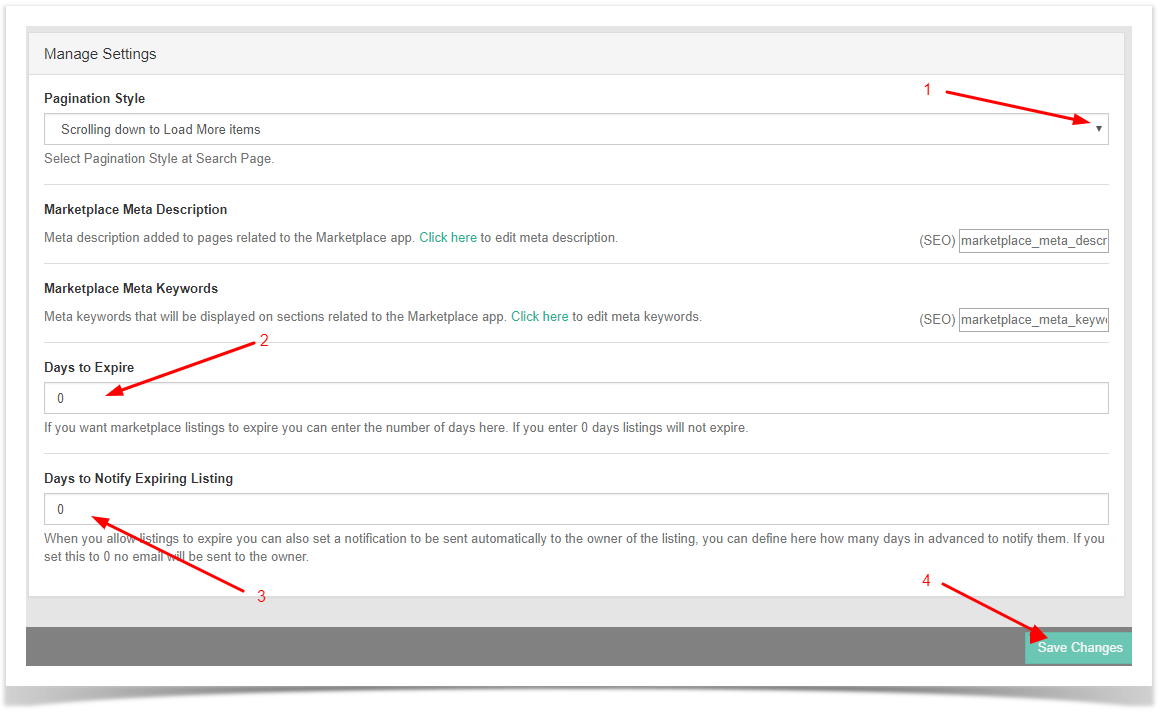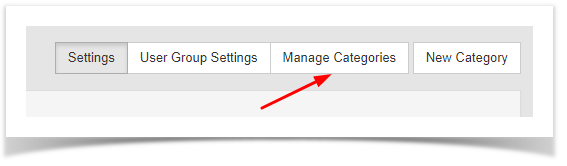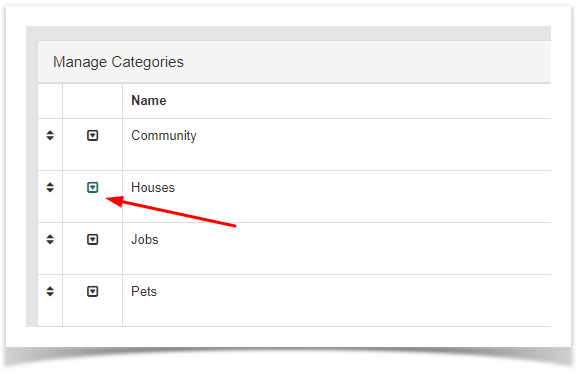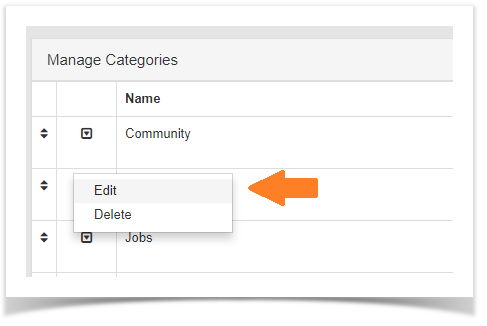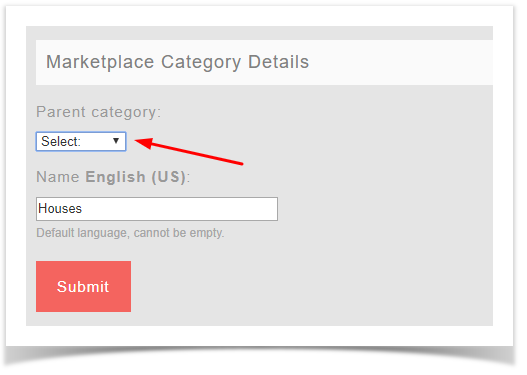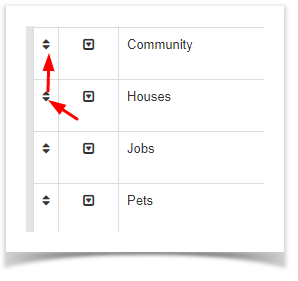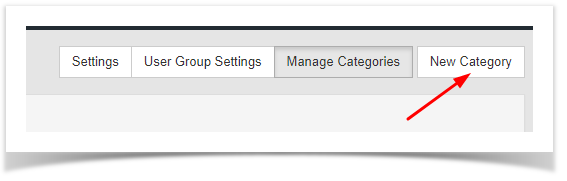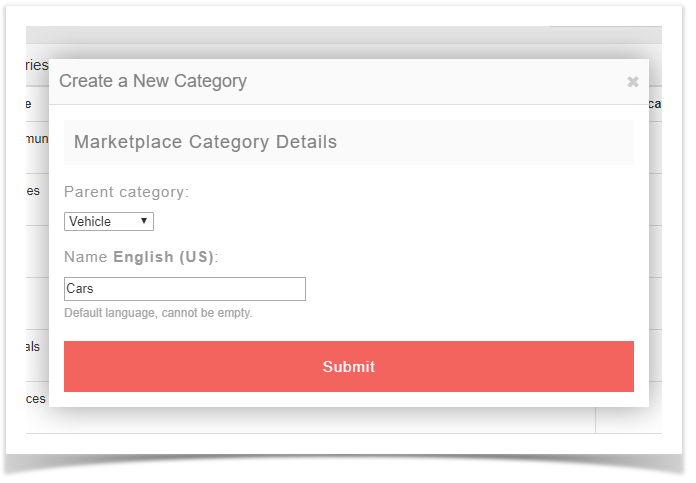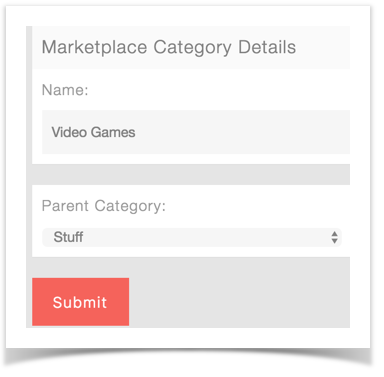...
You'll want to visit the Marketplace Settings in order to set up your marketplace how you want it. This shows how to set various settings.
- Click Settings >> MarketplaceApps > Marketplace > click Settings tab
Anchor settings settings
- Choose Settings:
- Now you will see several setting options to choose from.
- Marketplace View Time Stamp - You can change the Time Stamp to display how you want it.
- Total "More From" Listings to Display - this changes how many of the user's listings show up under the "More From" area.
- How Many Sponsor Listings To Show - this changes how many sponsored listings show up in the sponsor listings block.
- Choose from the drop-down arrow list the pagination style
- Days to Expire - sets how many days a listing will run before it automatically expires. If you leave it at 0, then listings won't expire.
- Days to Notify Expiring Listing - if you have expiring listings set, then this setting is to send the user a notification that their listing will expire a number of days in advance of the expiration.
...
- Click SAVE CHANGES when done
- Click SAVE CHANGES when done
Setting up and Managing Marketplace Categories
...
Managing and Editing Categories
- Select Manage Categories
- Select Manage Categories
...
- Now you will see all of the current categories on the rightpage.
- To Edit or Delete a Category, click the drop-down arrow before the name of the category and a drop down will show, allowing you to select to Edit or Delete it.
...
- If you choose Edit, you'll be able to rename the Category and change the Parent Category. Be sure to Submit the changes though.
...
- To change the sort order of the Categories, click and drag the Move icon to the left of the Marketplace Category you want to move and then be sure to select Update Order.
...
Adding Categories
- Select Add Category New Category tab
- Select Add Category New Category tab
...
- Fill in the Category Name and if you want it to have a Parent Category, choose one and be sure to Submit it when done.
...
Clear your cache after setting any settings or adding/editing Categories.
...
| Tip | ||
|---|---|---|
| ||
| If you have a multi-lingual site, be sure to see our tutorial for translating categories! |