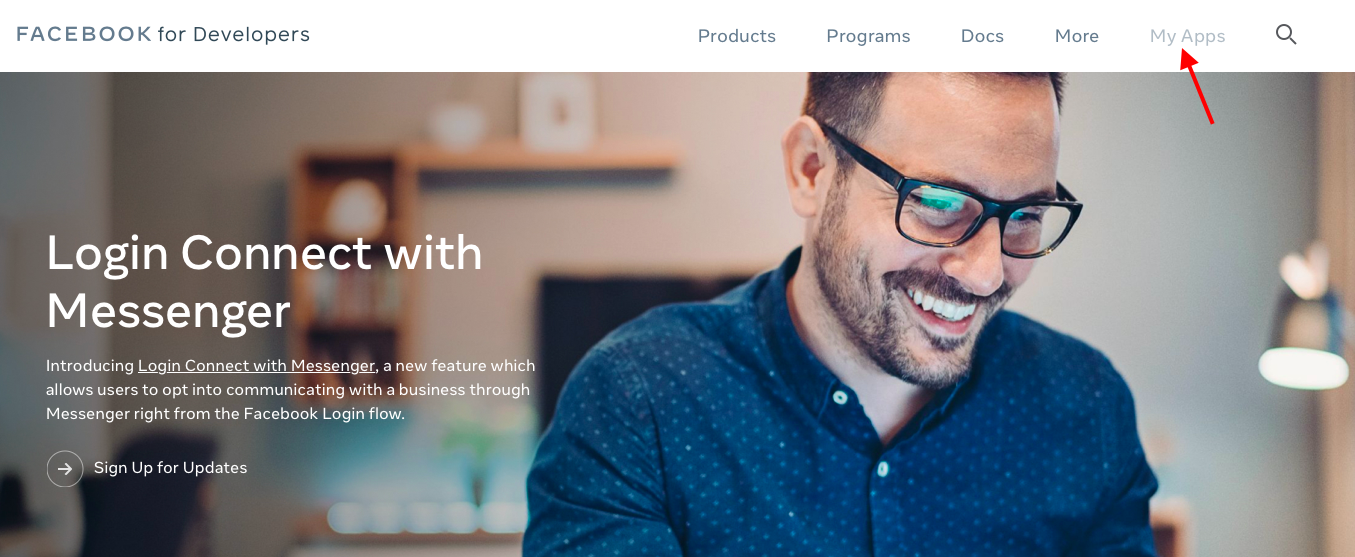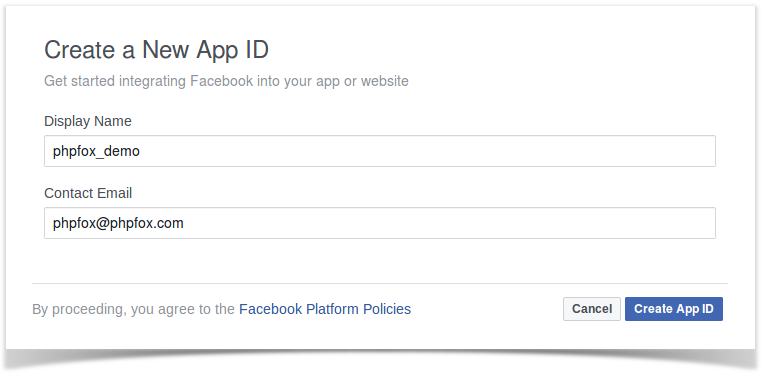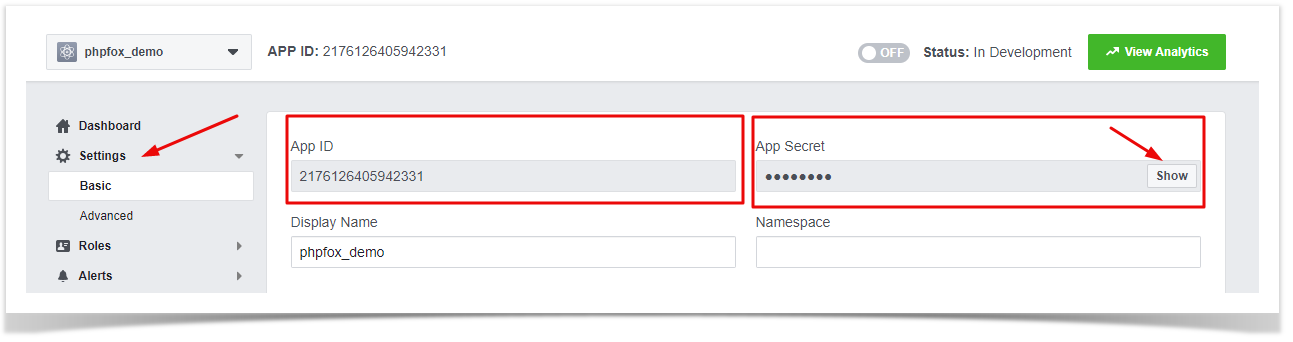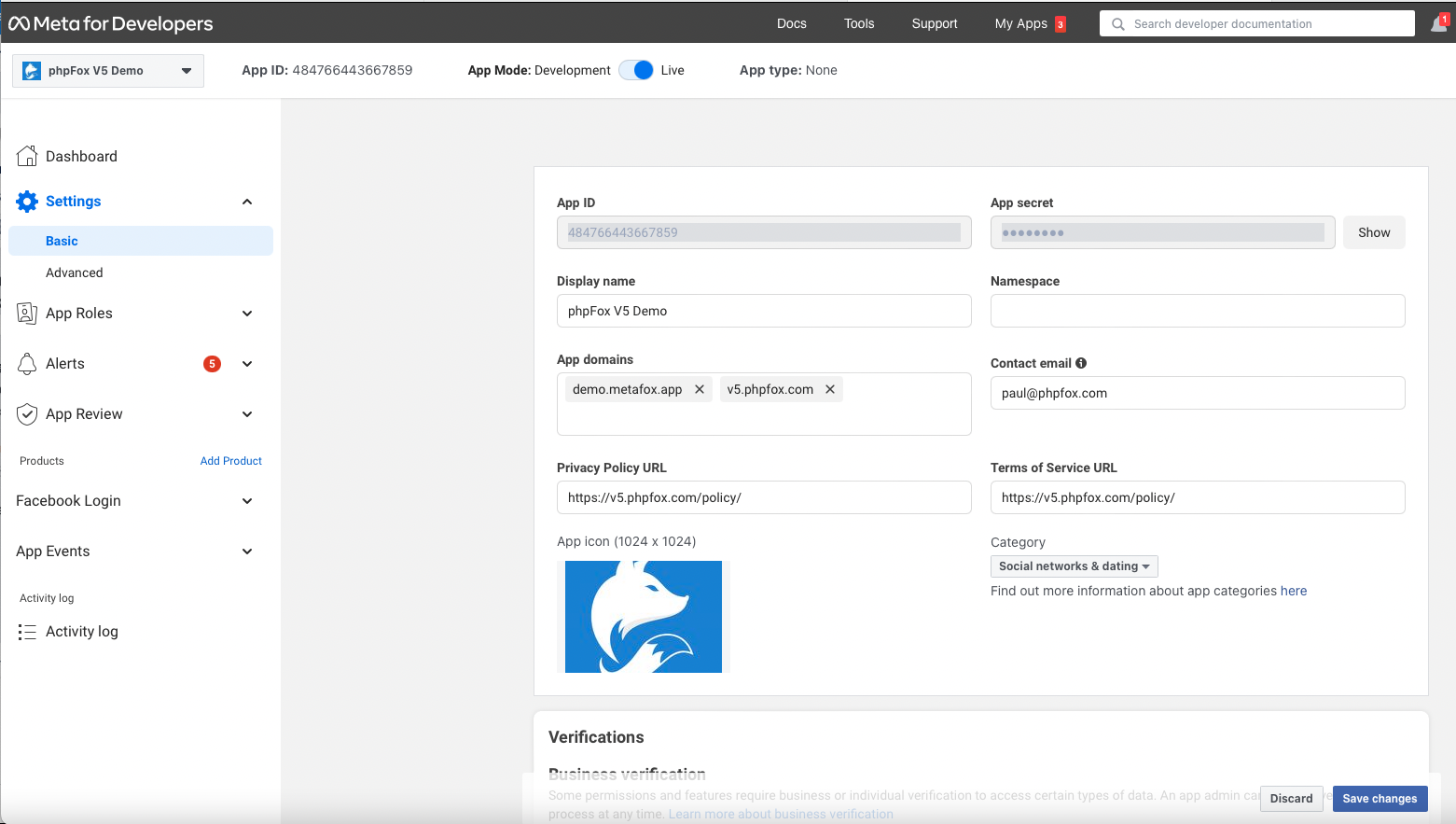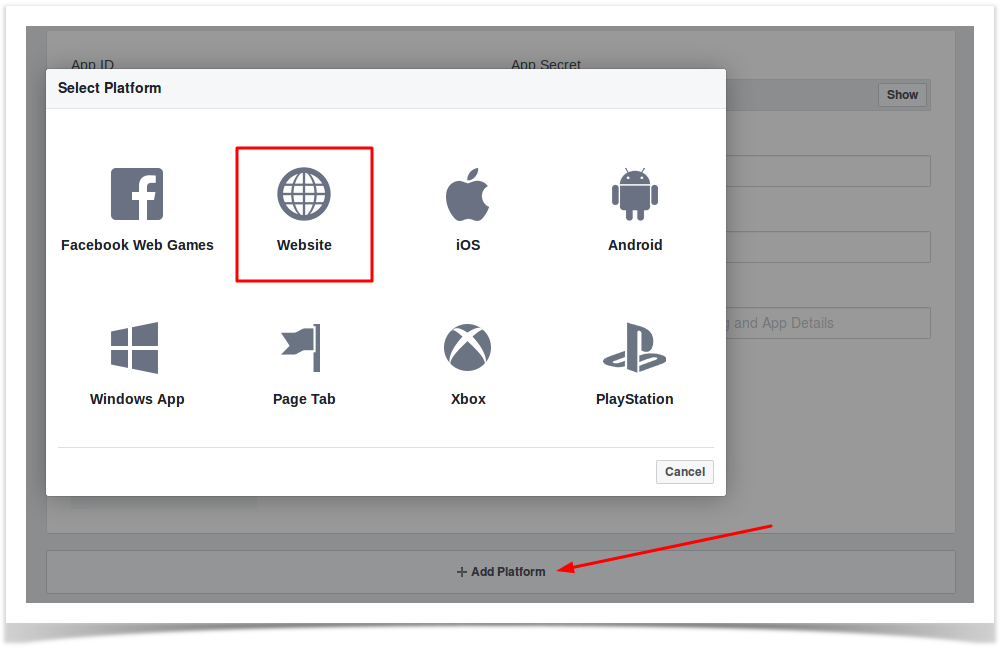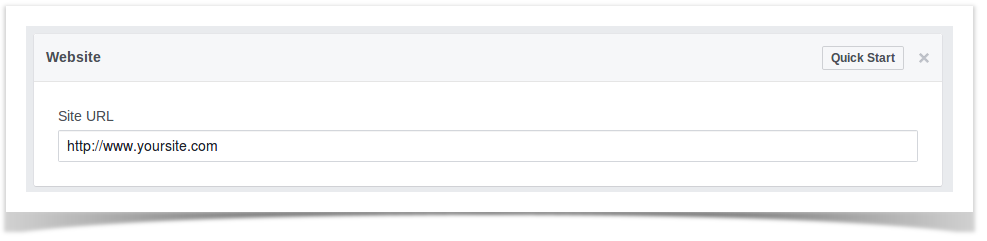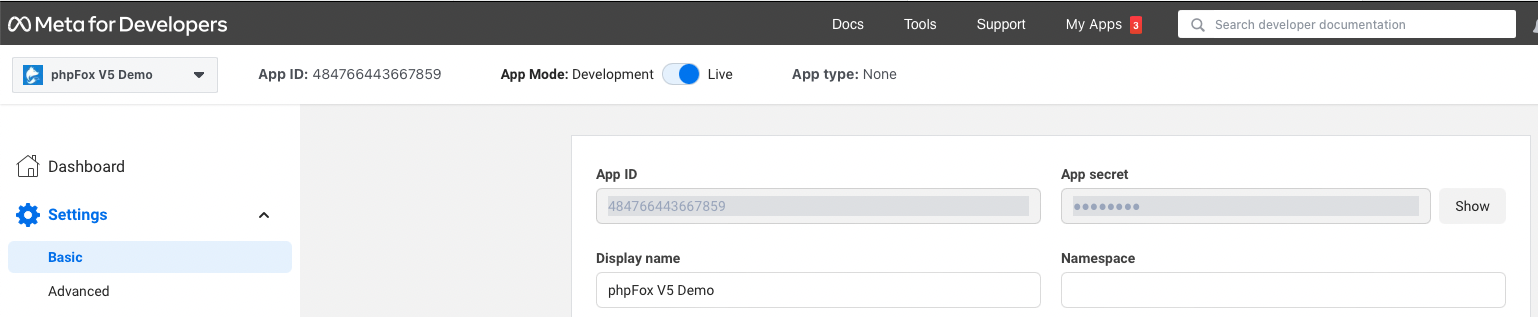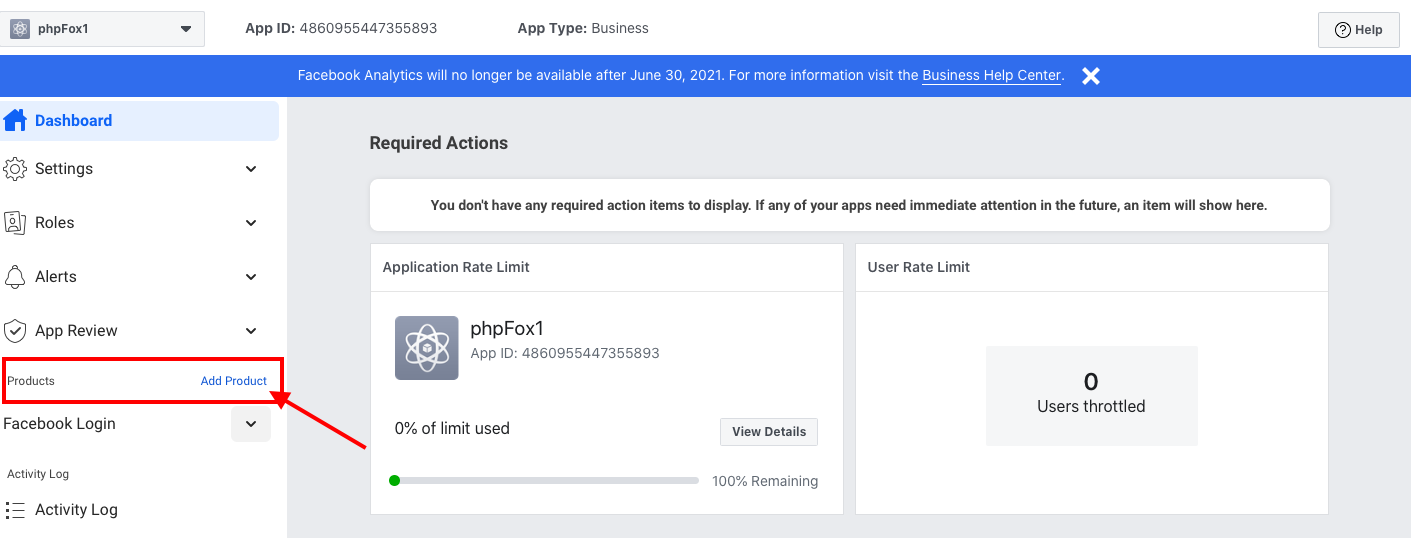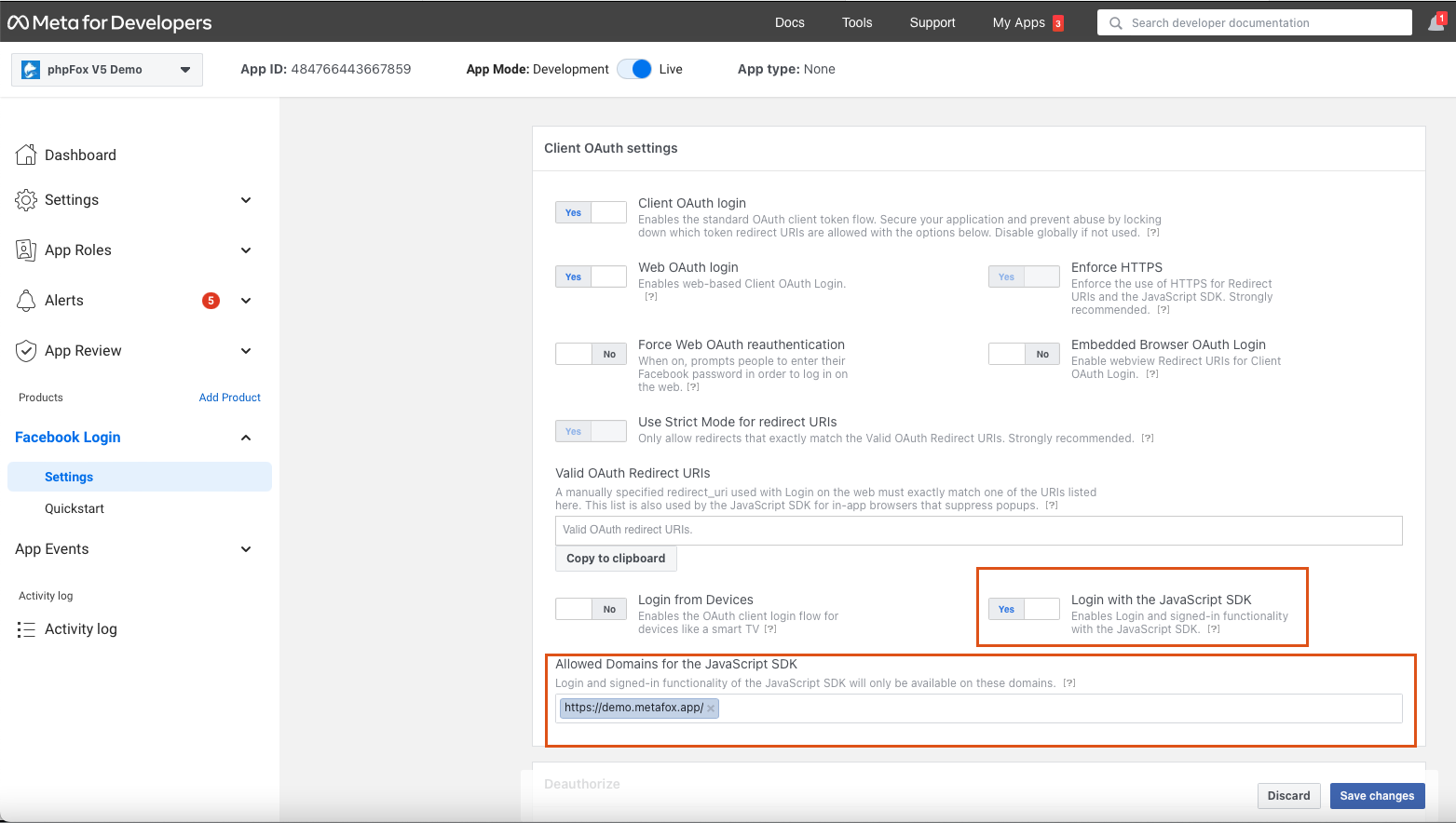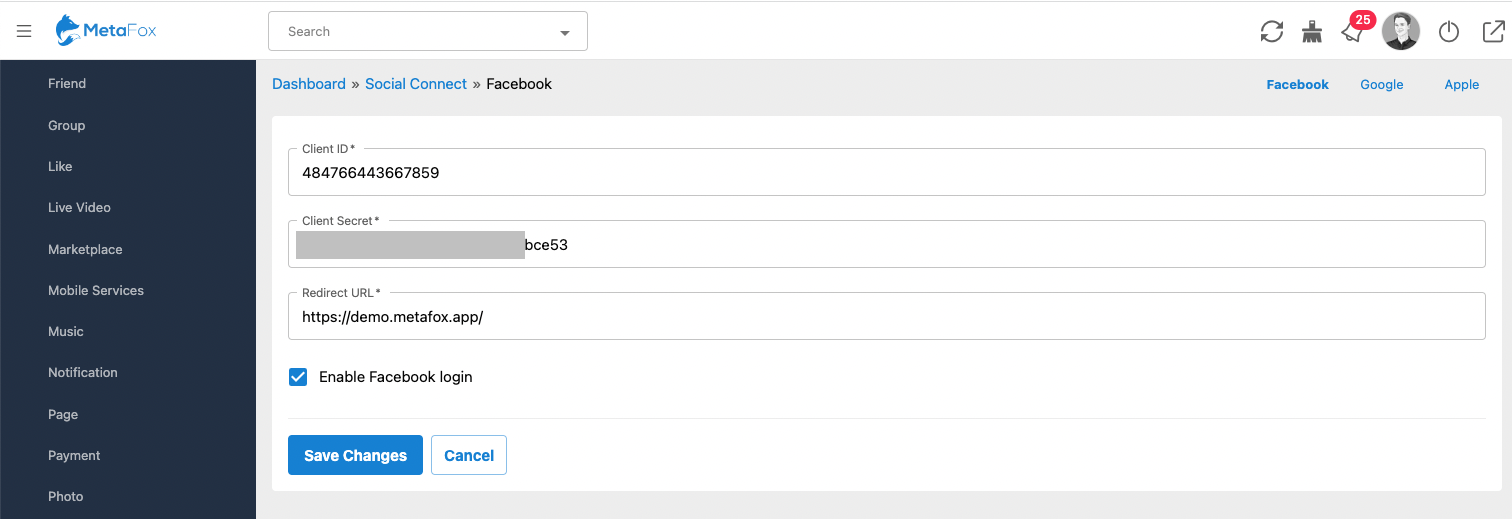Since Facebook is one of the largest and most popular social network sites for the publicity, many people would like to use their Facebook accounts to join to other networks. By using Facebook Connect app, your users can join your community conveniently by logging in with their Facebook account.
This guide will instruct you to set up the Facebook login for your site using Facebook Connect.
Create a Facebook Application
- Go to Facebook Developers page and Login to your Facebook account.
- From header menu, select My App , then Create app
Enter the Display Name and Contact Email for your app and click on Create App ID to create your app. You might need to enter the captcha to verify.
Choose Settings from the left menu >> Basic content will appear on the right.
On Setting content, you will see App ID. Click on Show button to reveal App Secret. Now you already have both App ID & App Secret to use with Facebook Connect app. However, you need to configure your Facebook app a bit more to make it fully work.
Choose Settings from the left menu and select Basic. Enter your website URL , App Domains, Contact email and hit Save changes
Scrolling down, select Add Platform and choose Website from the list on the popup.
New Website field shows up below after select Website platform. Enter your Site URL in this field then Save changes
On the top panel, switch to Live for App Mode to make your app work with normal user.
From Product > click on Add product, choose Facebook login
On the next page, select Settings under the Facebook login, set settings as shown in the below screenshot
In Products > Choose Settings under Facebook Login (You might need to add Facebook Login section before proceeding).
Choose the settings as instructed in the below image.
Input your Site Domains into Allowed Domains for the JavaScript SDK field.
Request required permissions for Facebook Login
Facebook Login requires 2 permissions with access level of Advanced Access: public_profile and email
At this step, you can go to the App Review > Permissions and Features, search 2 permissions of public_profile and email then request for Advanced access as the below
You will need to follow Facebook guide and provide necessary info if needed to complete the permission requests.
Now you finish setup your Facebook app. Go back to Dashboard and note down App ID & App Secret of your Facebook app. We need these 2 information for next step.
Set up Facebook App on MetaFox site
Let's log into your MetaFox site with Admin user and go to AdminCP, go to App Settings > Social Connect > Facebook
From here you can see following settings:
- Enable Facebook Login: Enable/disable login via the Facebook account. We choose to Enable in this case to enable Facebook login.
- Client ID: Enter here your App ID of the Facebook app.
- Client Secret: Enter here App Secret of the Facebook app.
Select Save Changes to save the settings. You have successfully setup for Facebook login.