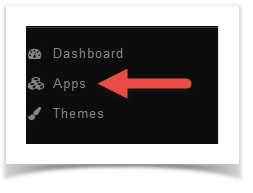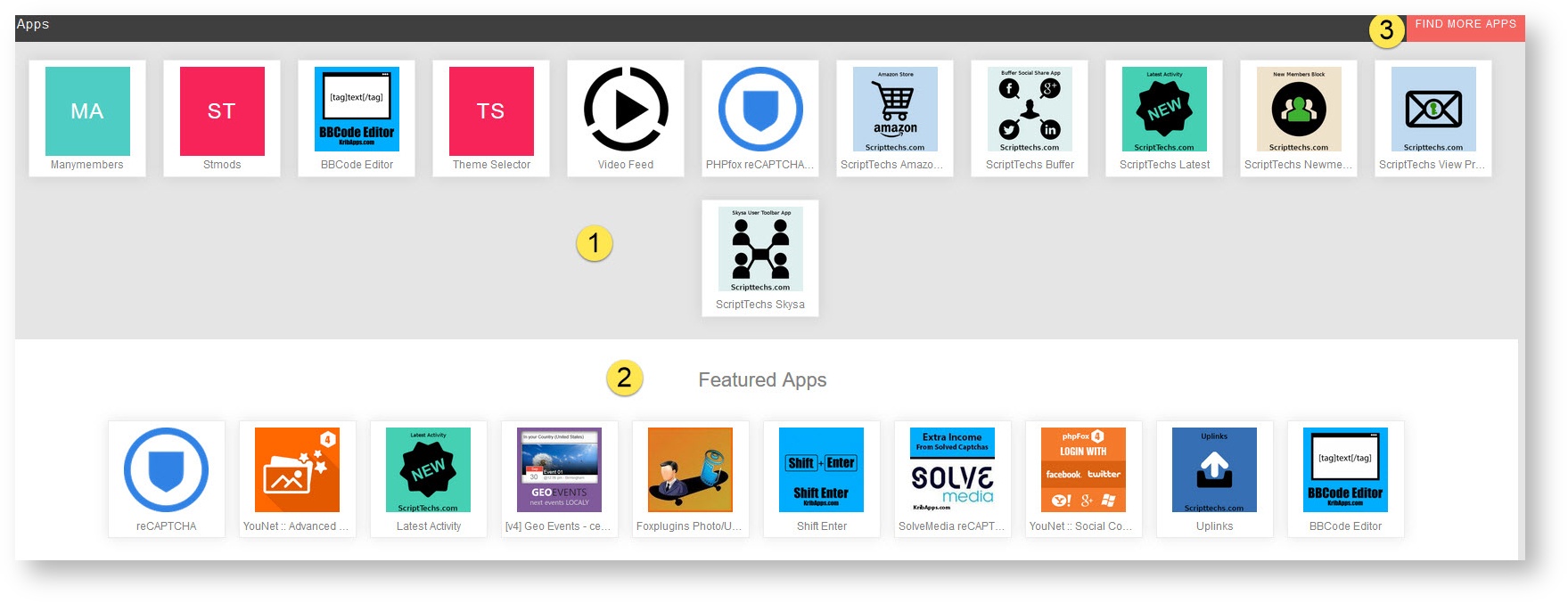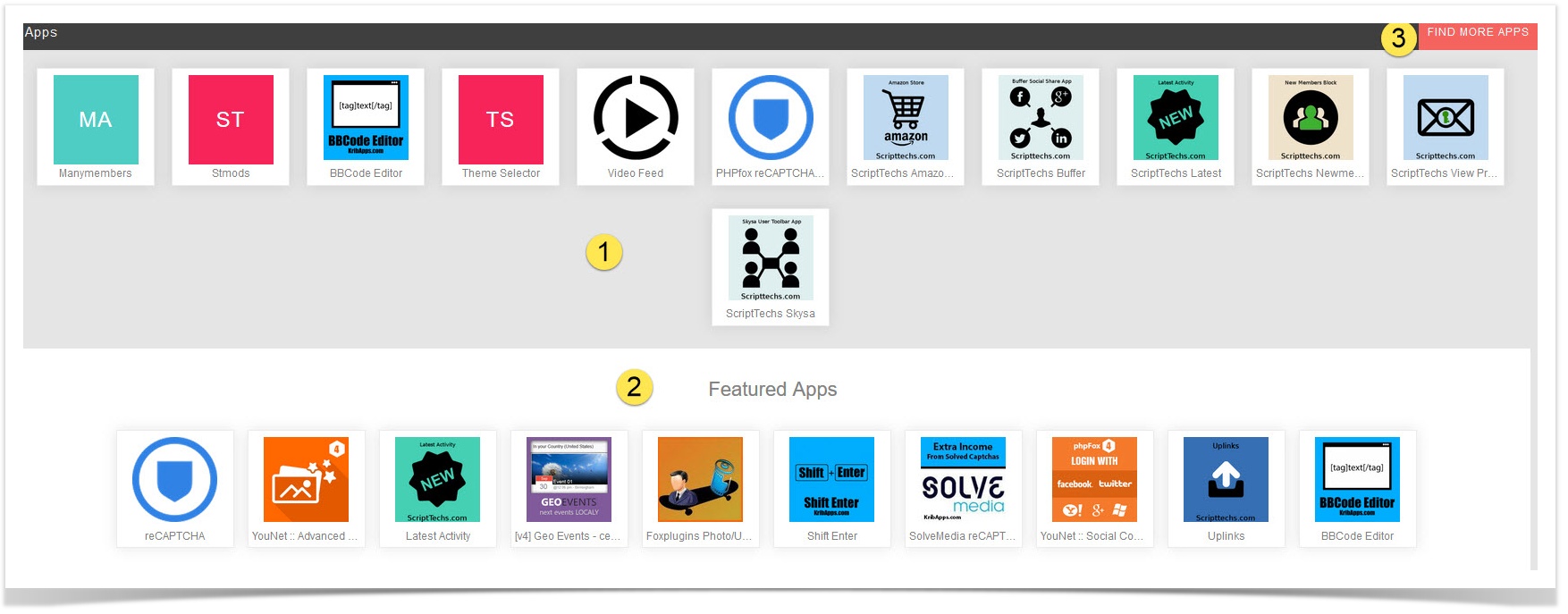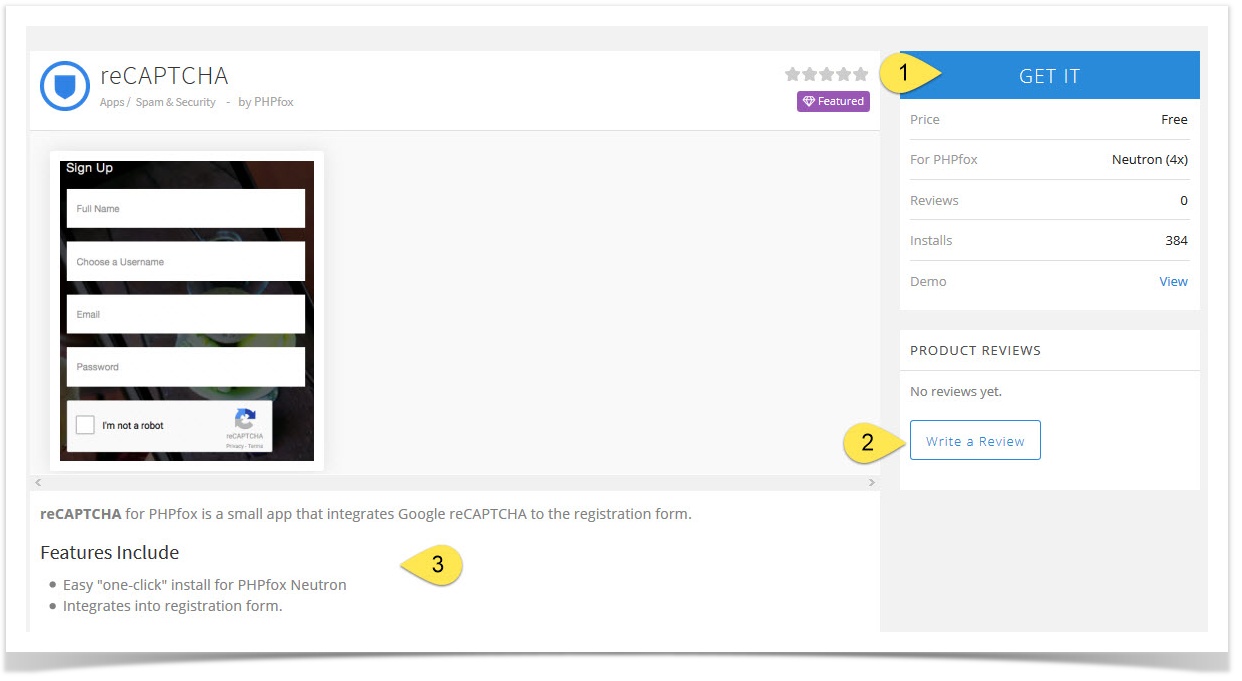...
- Click Apps
Anchor appimage appimage
- You'll see thumbnails of various apps to the right.
- This is where your installed apps will show, if you've installed some.
- These are apps you can get, with featured apps showing first in the list.
- Click this Find More Apps to get more apps to show up in the bottom list.
Anchor secondimage secondimage
- Once you find an app you want to see more info about, click it and the app's info screen and install/order screen will show. You'll be able to purchase apps directly from this screen.Once the purchase is done and Paypal has transferred the funds from your account to the third party developer's account, you'll be able to click to install the app. For freebies, just click to install it.
- Click Get it to install free apps or to pay for and then install paid apps. The image below shows a free app. Paid apps would show the price.
- You can review the app right from AdminCP.
- You can read more info about the app, including any special tips from the developer.
Managing Apps (Settings, Uninstall)
- Click Apps (see first image in the step for Installing Apps)
- You'll now see a listing of all of the apps on your site (see second image).
- Click the app you want to manage and on the right you will then see any settings available for it.
- At the bottom on the right is the uninstall button. Click that to uninstall the app.
- Once you've deleted the app, clear cache.
...