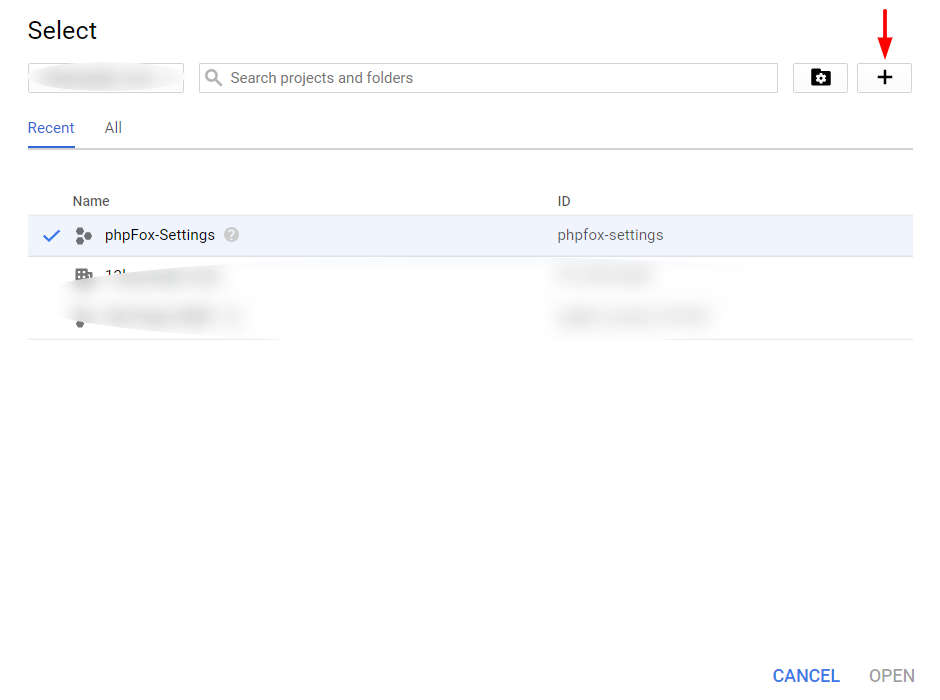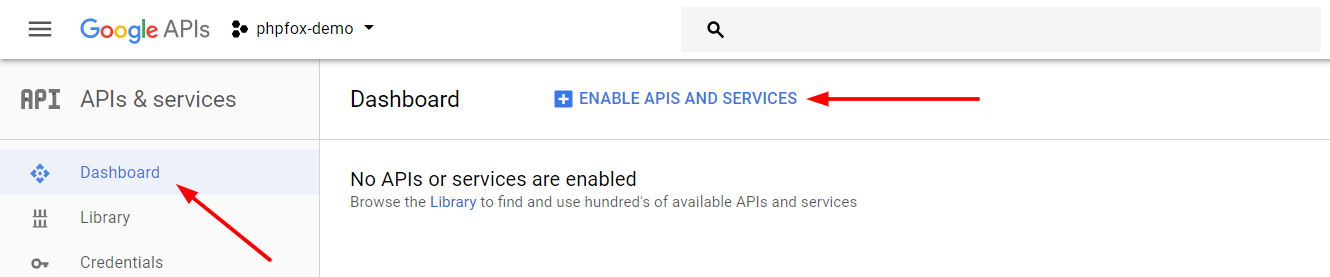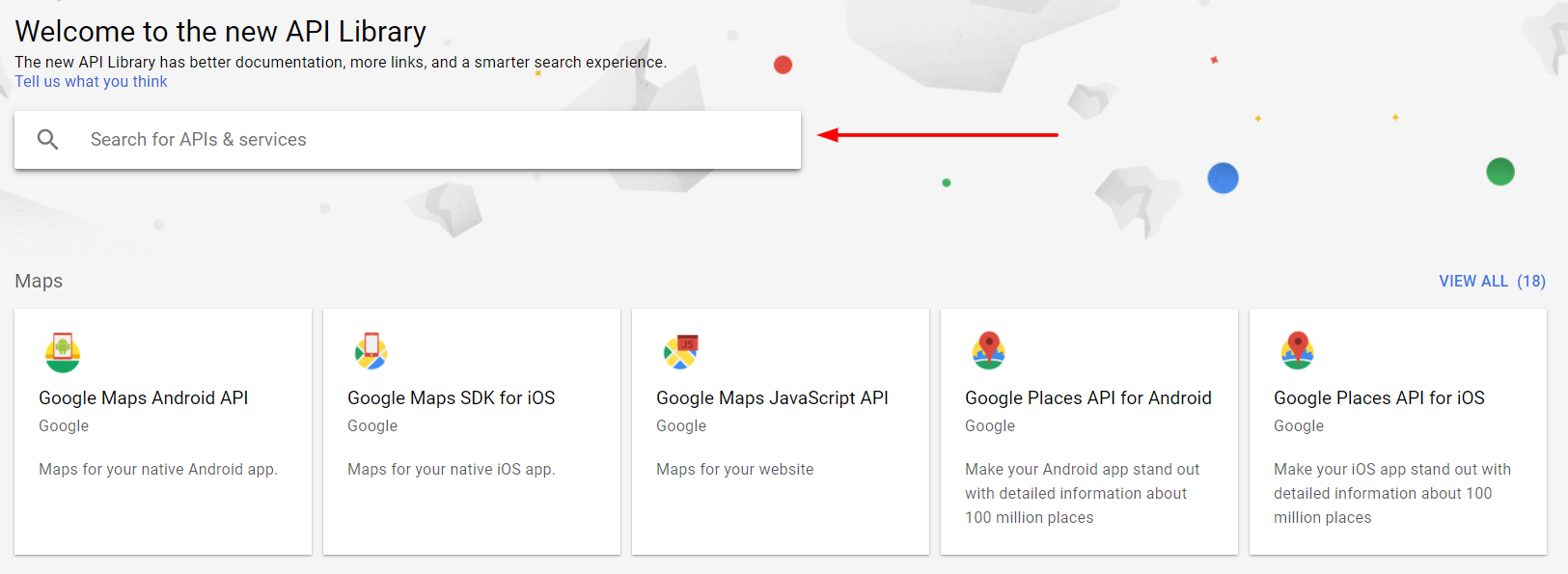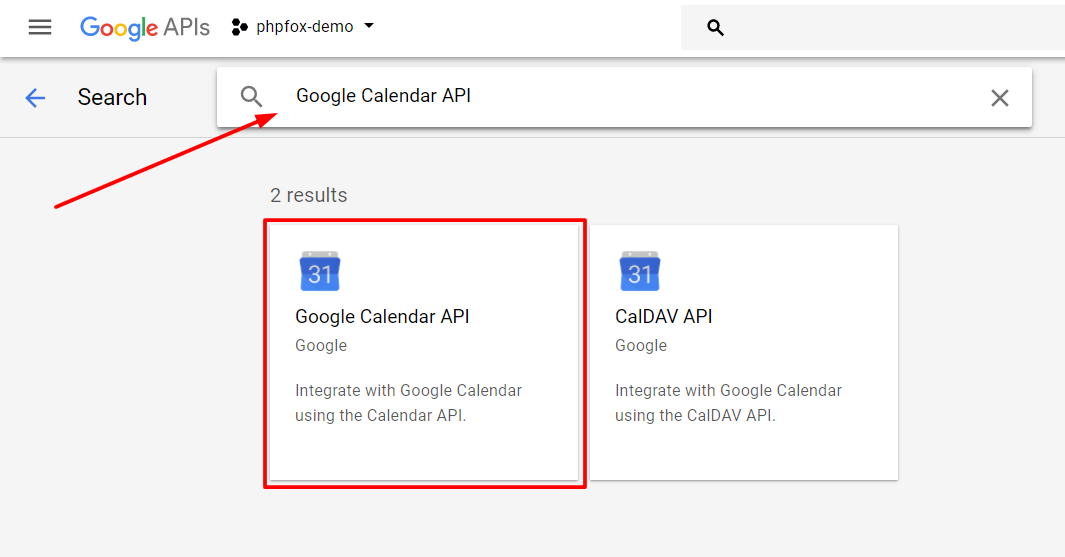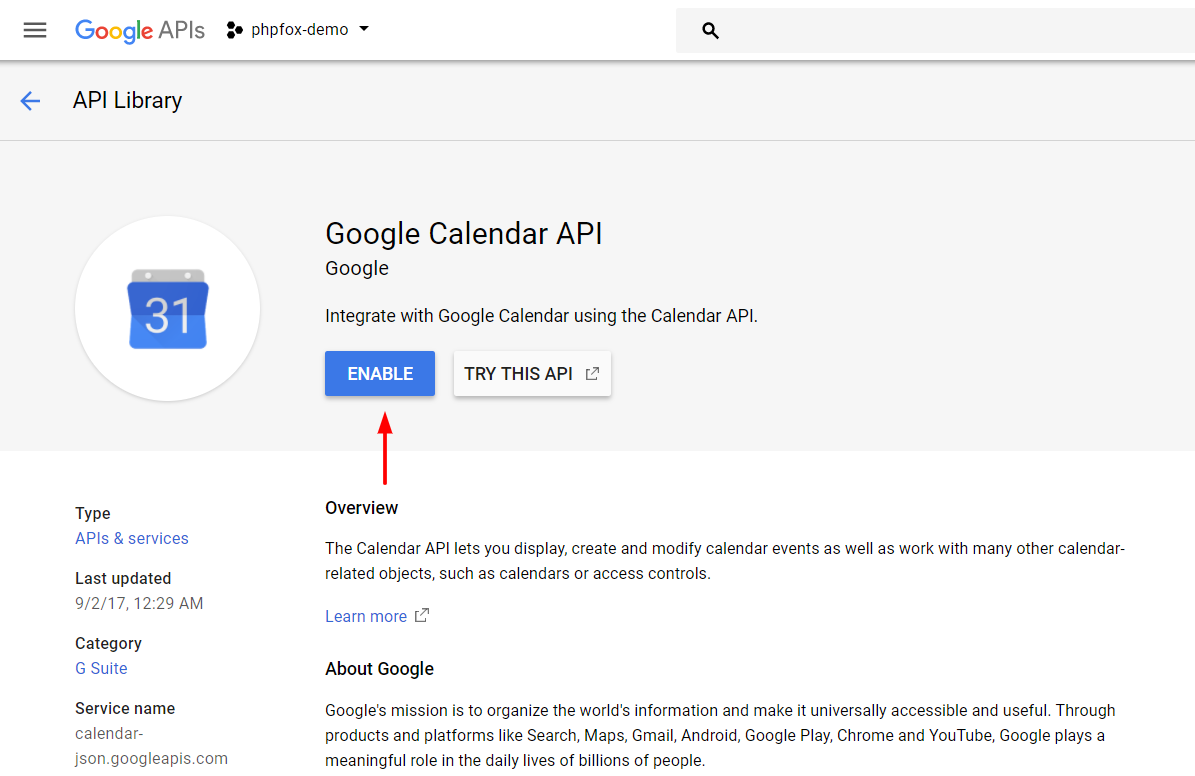Google API key is a necessary component for the page to display correctly and completely such as Maps, Places, Date... This guide will instruct you on how to obtain and setup Google API key with all fundamental services.
Create Google App
First of all, you need to create a Google app to generate the key.
- Go to Google Console Page & Login to your Google account.
- Select Create Project from Console Dashboard OR Select projects menu, then click on the + symbol on the popup window to create new project.
- Enter name for new project, select your preference of email notification and lastly choose Yes to agree on Terms of Service >> Create.
Enable Services for Google App
From project Dashboard, click on Enable APIs and Services on top of the page.
You will see the library of available services you can apply to your Google app here. You can find the services you want to enable in the list or use search box for quickly reference.
Next we will guide you on how to enable a service, for instance "Google Calendar API" which is vital for displaying date and time on several components.
- Type "Google Calendar API" into the search box, and select it from result list.
- Select Enable to activate this service. You sucessfully enabled the service for your Google app.
We recommend you to continue to find and enable these below services for your Google app to ensure all settings work and display correctly on your site.
For Map & Location service:
- Google Places API Web Service
- Google Places API Web Service
- Google Maps Geocoding API
- Google Maps Geolocation API
- Google Maps JavaScript API
- Google Static Maps API
For Video service:
- Youtube Data API v3