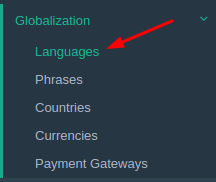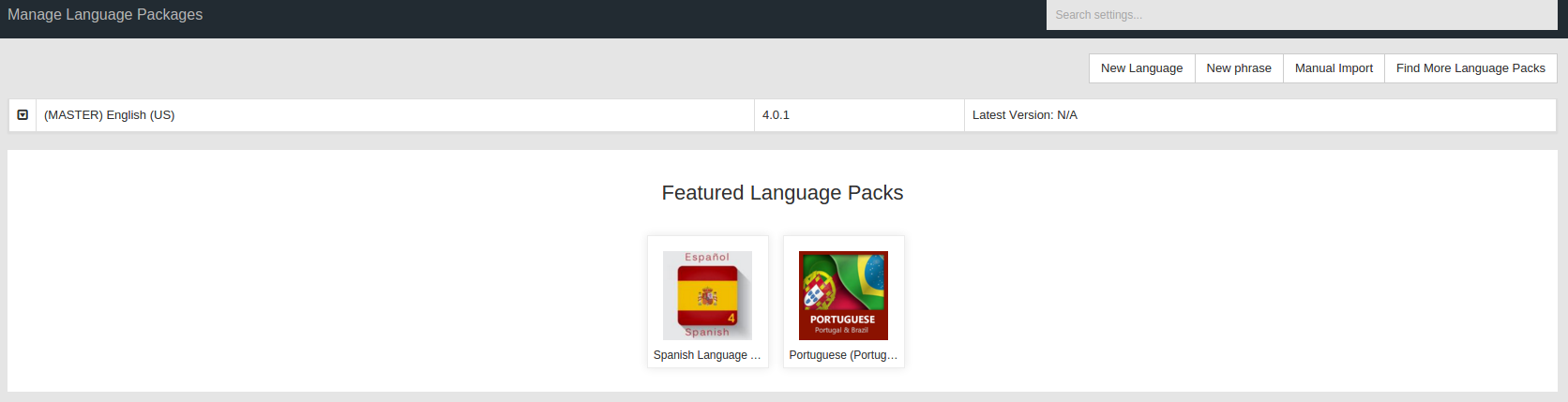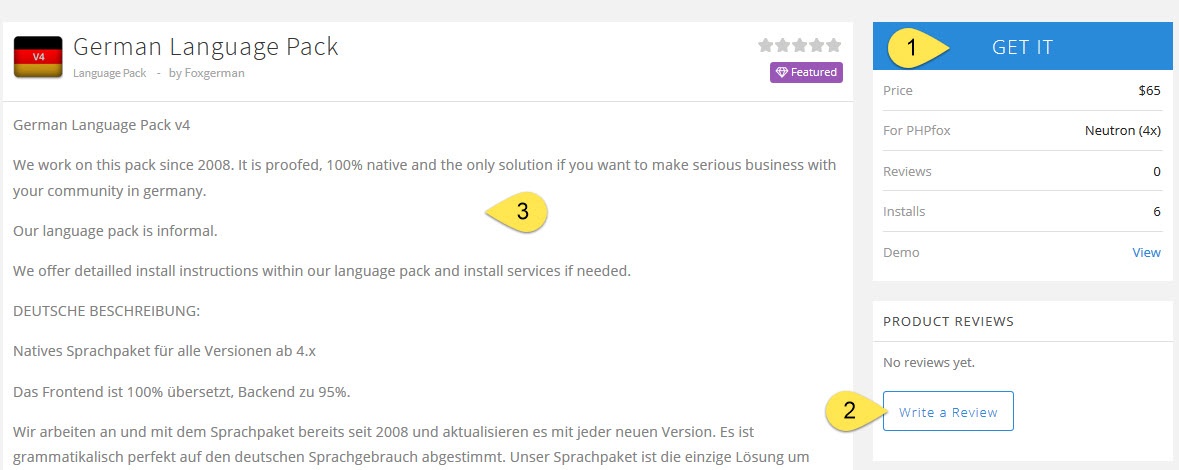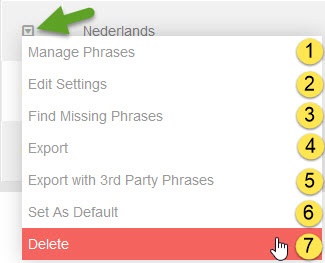Archives
You are using phpFox version earlier than 4.6.0? Please refer instruction for this article here.
Third party apps and language packs are not part of the phpFox script and are provided and maintained by the developers that list them. phpFox is not responsible for any issues that third party apps could cause to your website. It is always a good idea to fully backup your site before installing anything new and to look through any reviews or research the apps and/or developers providing them before making a decision to purchase or install them.
This tutorial will show you how to install and manage third party Language Packs for your website.This assumes you already logged in as the Admin user and logged into the AdminCP.
Installing Language Packs
- Select Languages from Globalization menu.
- You'll see thumbnails of various available languages to the right in addition to more menu options above.
- Click this to show more language packs in the list below (#3).
- These are the languages you have already installed to your site.
- These are the available language packs. Featured packs show first. Click Find More Language Packs to get more on the list.
- This is to manually import a language pack if you've made one or bought a different pack than is listed in our store listing.
- Once you find a language pack that you want to see more info about, click it and the info screen and install/order screen will show. You'll be able to purchase language packs directly from this screen.Once the purchase is done and Paypal has transferred the funds from your account to the third party developer's account, you'll be able to click to install the language pack. For freebies, just click to install it.
- Click Get it to install free language packs or to pay for and then install paid ones. The image below shows a paid language pack.
- You can review the language pack right from AdminCP.
- You can read more info about the language pack, including any special tips from the developer.
Managing Language Packs (Settings, Uninstall)
- Click Settings >> Language (see the first image in the step for Installing Language Packs)
- You'll now see a listing of all of the language packs on your site (see the second image).
- Click the arrow to the left of the language pack that you want to manage and select from the drop-down list.
- Manage Phrases is where you can change the phrases for this language.
- Edit Settings is where you can change the text direction LTR/RTL and the flag that shows up (for themes that have this feature).
- Find Missing Phrases is what will import any default or third party phrases (if the developer provided them) should you upgrade and find phrases missing.
- Export will export this language pack in zip format.
- Export with 3rd Party Phrases will export the language pack with any third party phrase translations that may have been done on it.
- Set as default will set this language pack as the site's default language.
- Delete will delete the pack.
- Once you've changed things how you want them, clear cache.