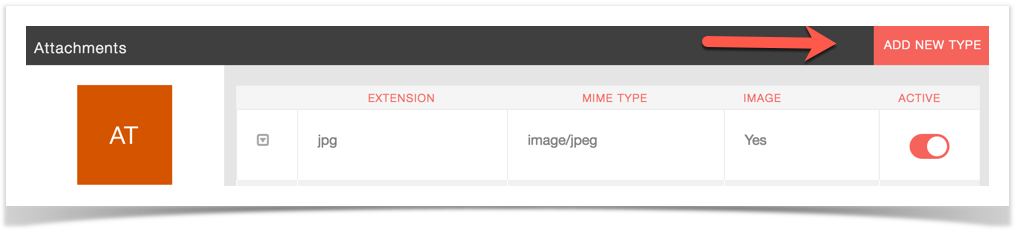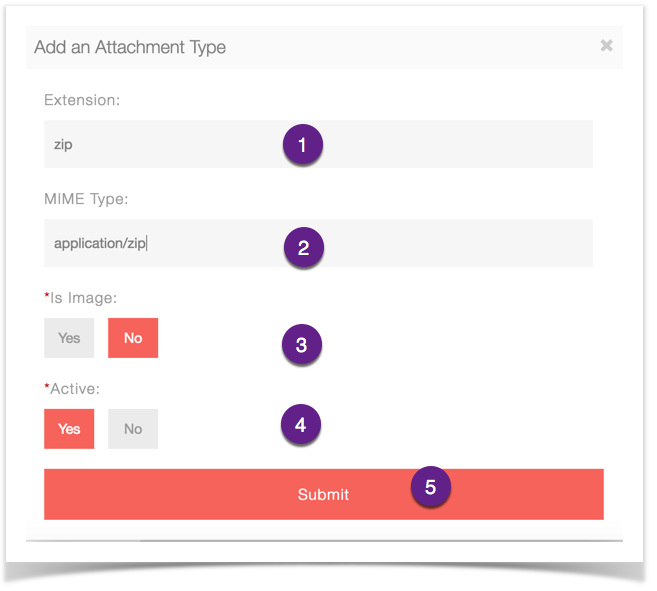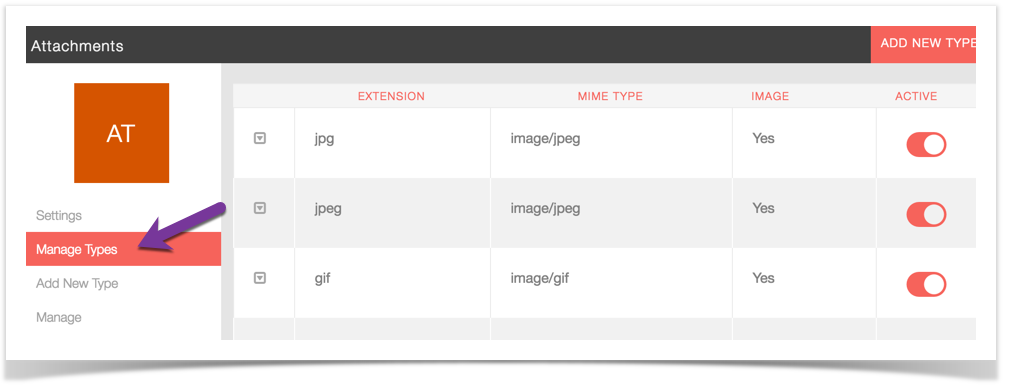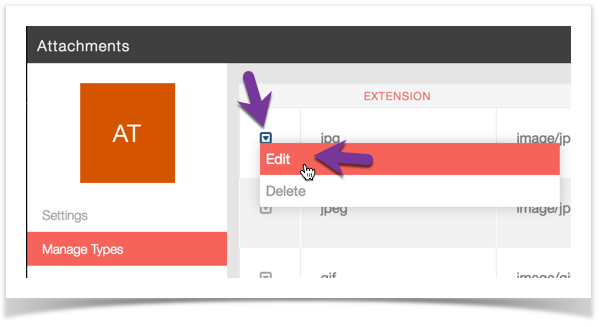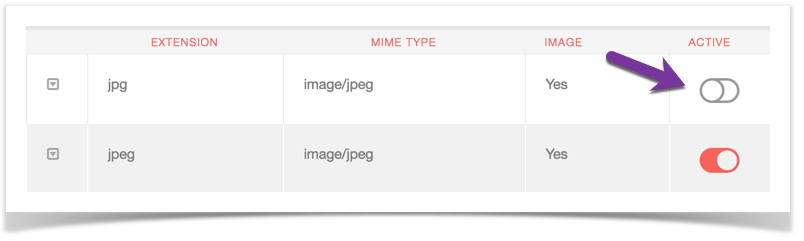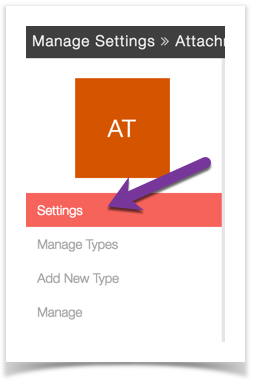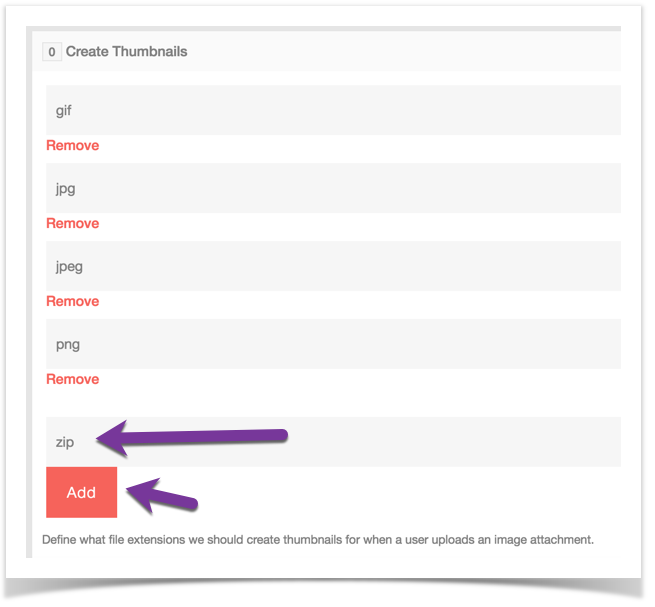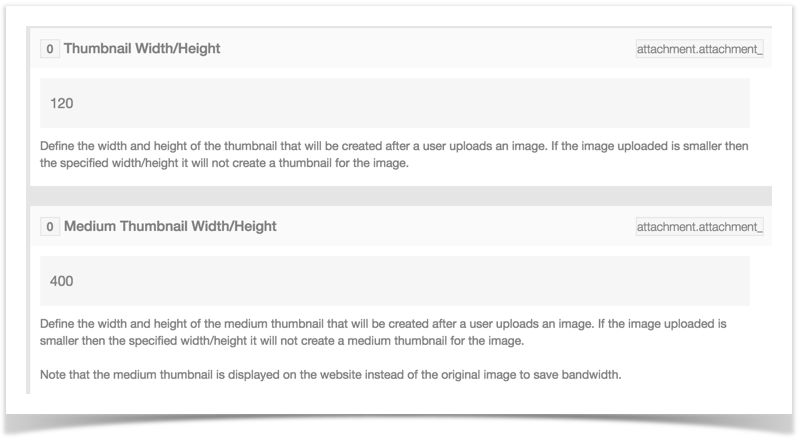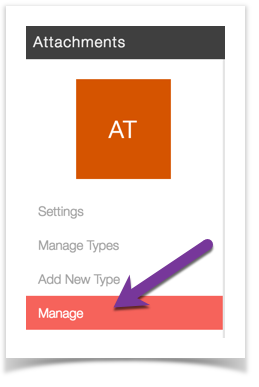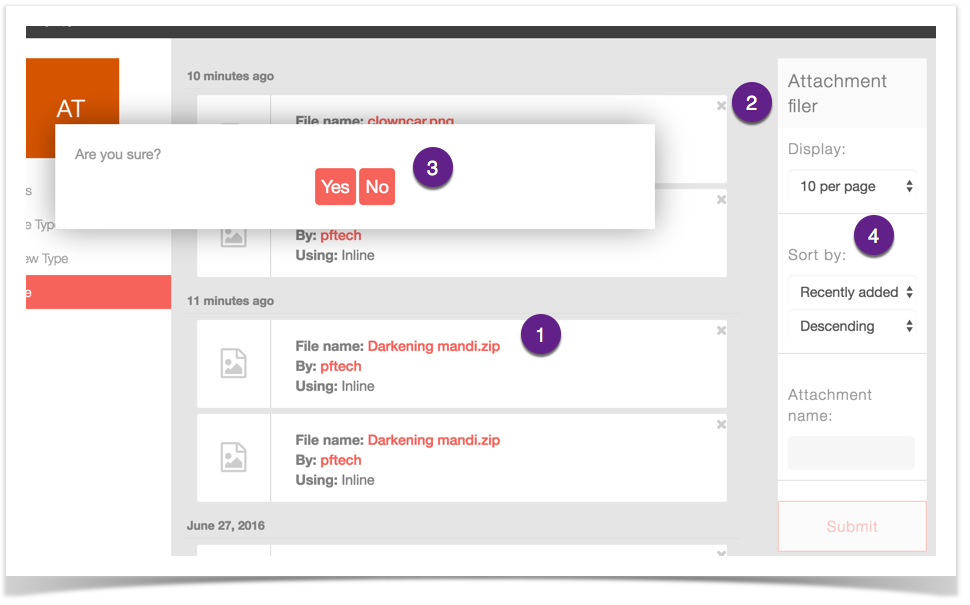The phpFox script gives you full control over attachments. This tutorial will help you learn how to add, edit and manage attachments for your site.
Adding Attachment Types
- Go to Attachment app in AdminCP > Apps
- Click Add New Type on the top right of the screen.
- You'll see a popup with boxes to fill in. We will use .zip as an example for our attachment. You will need to look up the various attachment Mime types in order to add whatever attachments you want to add. For zip, fill it in like this:
- Extension - for our example we put zip without a period in the front.
- MIME type - for our example it is application/zip.
- Image - No as this is not an image type of attachment.
- Active - Yes as we want to activate this.
- Submit when done.
Editing Attachment Types
- When in the Attachments settings, click Manage Types
- Find the attachment you want to edit and click the left arrow and choose Edit.
- Change the values in the popup as you want them and Submit when done.
Enable or Disable Attachment Types
- When in the Attachments settings, click Manage Types.
- To the right of each Attachment type, you will see a Red or Grey button. Red is enabled and Grey is disabled. Click to toggle.
Managing Attachment Thumbnails
- When in the Attachments Settings page, click Settings.
- You can add attachment types to the thumbnail settings so it shows a default icon for each type.
Managing Thumbnail Size
- When in the Attachments Settings page, click Settings.
- Scroll down to the Thumbnail sizes and you can change them to what you want. You might need to tweak your theme to fit in bigger or smaller sizes.
Managing Attachments (v4.4 and up)
- When in the Attachments Settings page, click Manage.
- You will see a listing of all Attachments to the right.
- Attachment list.
- Delete Attachment.
- Delete Attachment Popup Yes/No choice.
- Search for Attachments.
Tip
Always clear cache after making any changes.