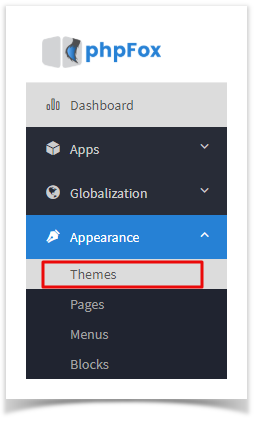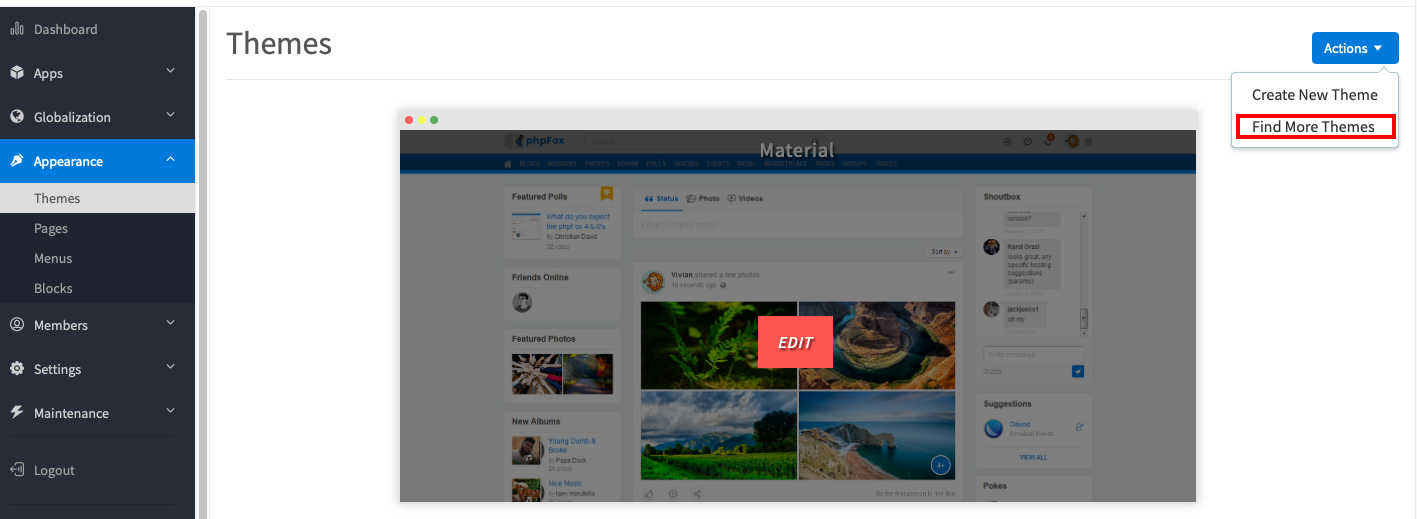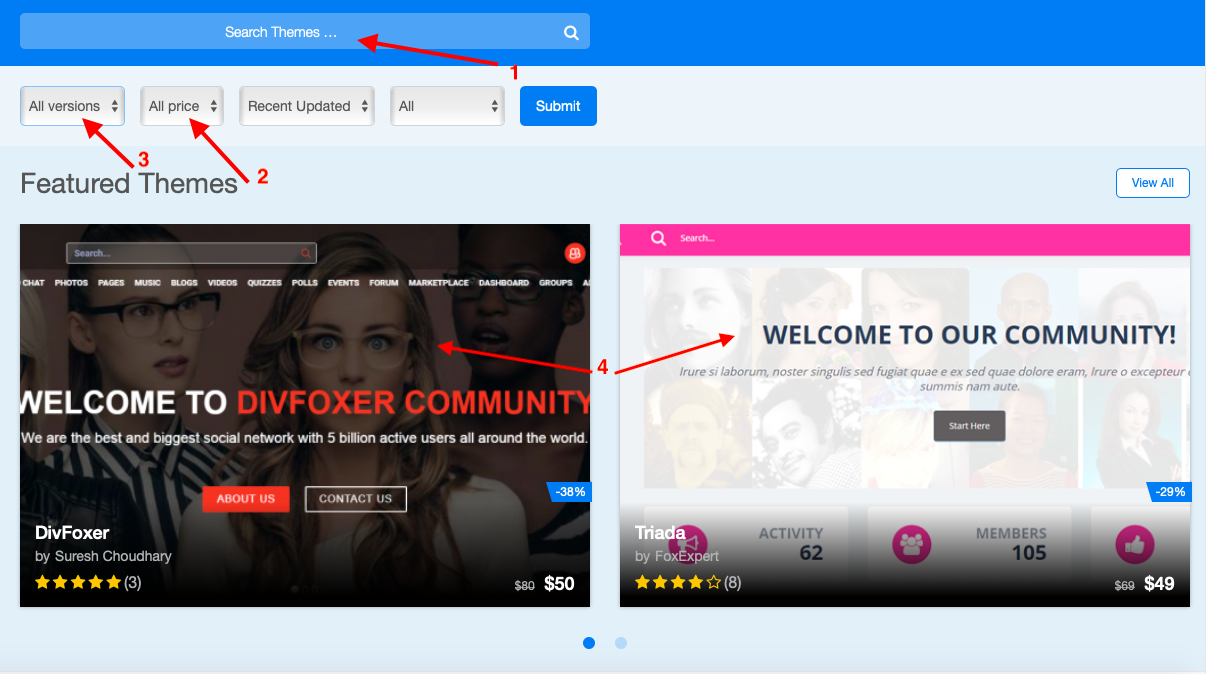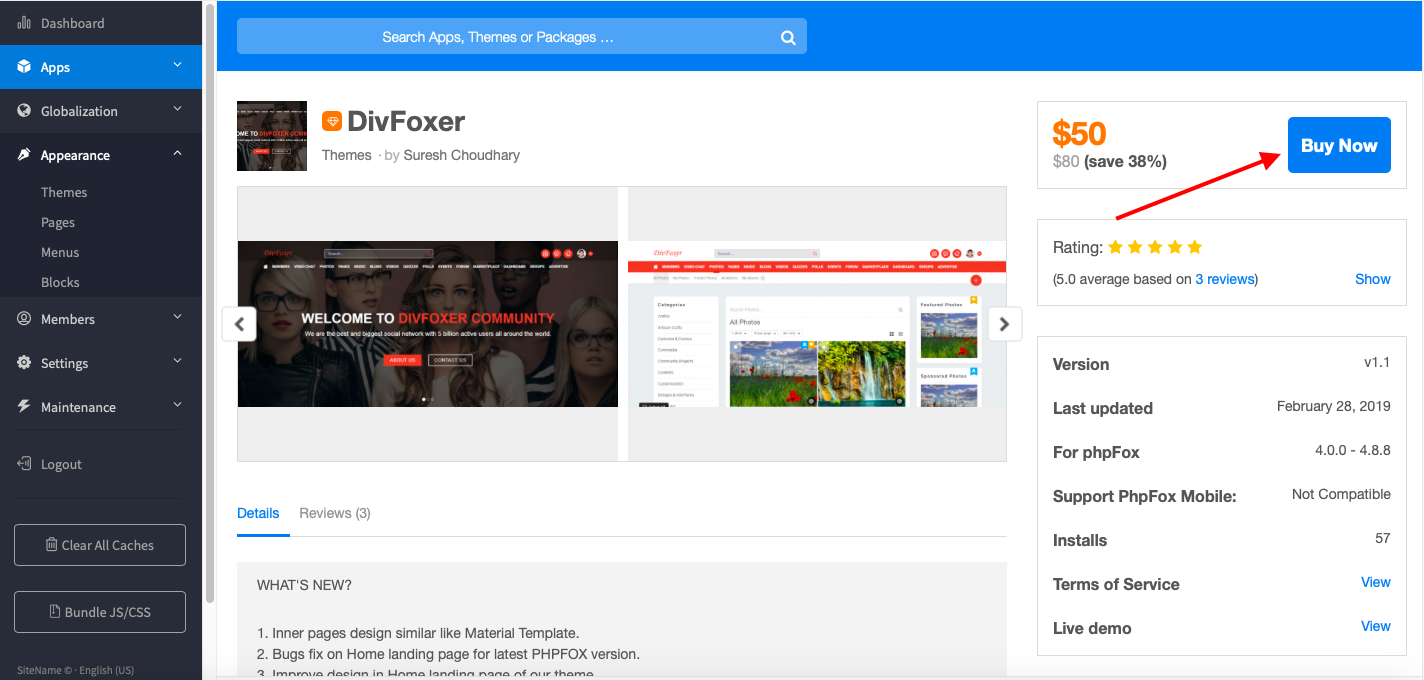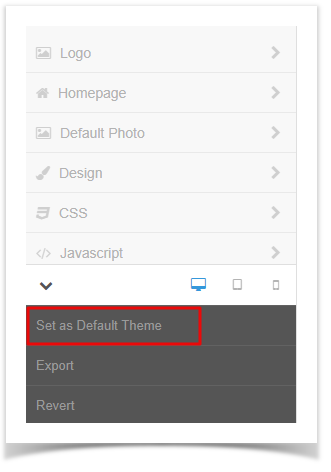Archives
You are using phpFox version earlier than 4.6.0? Please refer instruction for this article here.
Third party apps or themes are not part of the phpFox script and are provided and maintained by the developers that list them. phpFox is not responsible for any issues that third-party apps could cause to your website. It is always a good idea to fully backup your site before installing anything new and to look through any reviews or research the apps and/or developers providing them before making a decision to purchase or install them.
This tutorial will show you how to add a theme to your website. This assumes you are already logged in as the Admin user and are logged into the AdminCP.
- Click on Themes from Appearance menu.
- Click Find More Themes on the Actions drop-down menu top right of theme page.
- You'll see thumbs of various themes to the right, options to sort the themes, and a search box at the top.
- Search for a theme by name.
- Sort by price.
- Order the compatible version
- Click a theme's thumb to open the description, other info, and to purchase or install it.
- Once you've clicked a theme's thumb (item 4 in the above image), you will see more details about that theme and can choose to purchase it or for freebies, you can choose to install it. You can even review the product once you've installed it.
- The Buy now button shown in the screenshot above would either allow you to purchase or install it.
- Once installed, you'll need to set it as the default theme in order to use it on the site. Click the lower-left arrow to open the theme options.
- Once the menu selection is open, select Set as Default Theme:
- Be sure to clear your site's cache after installing themes.