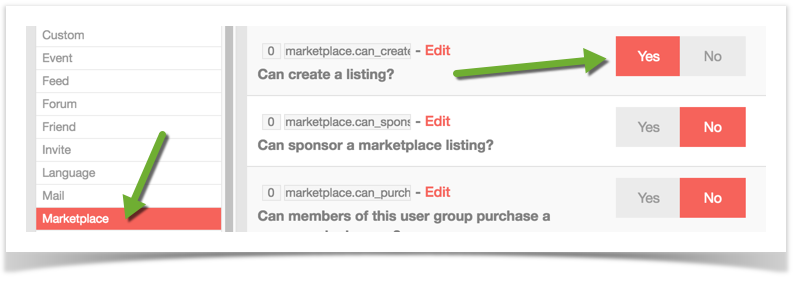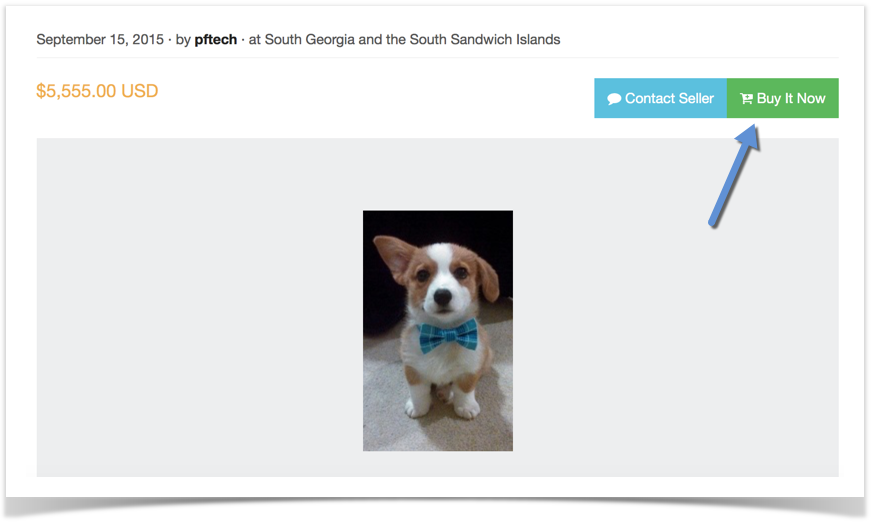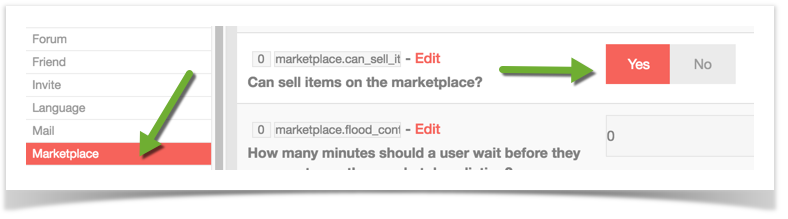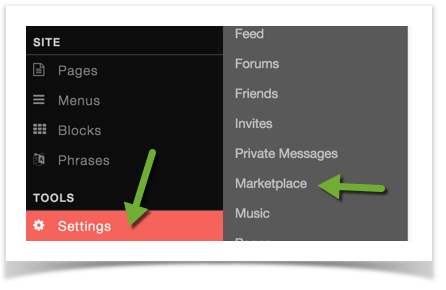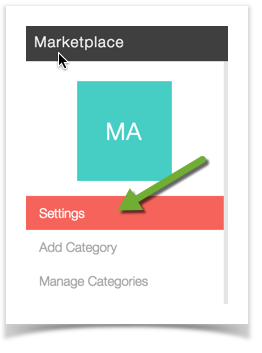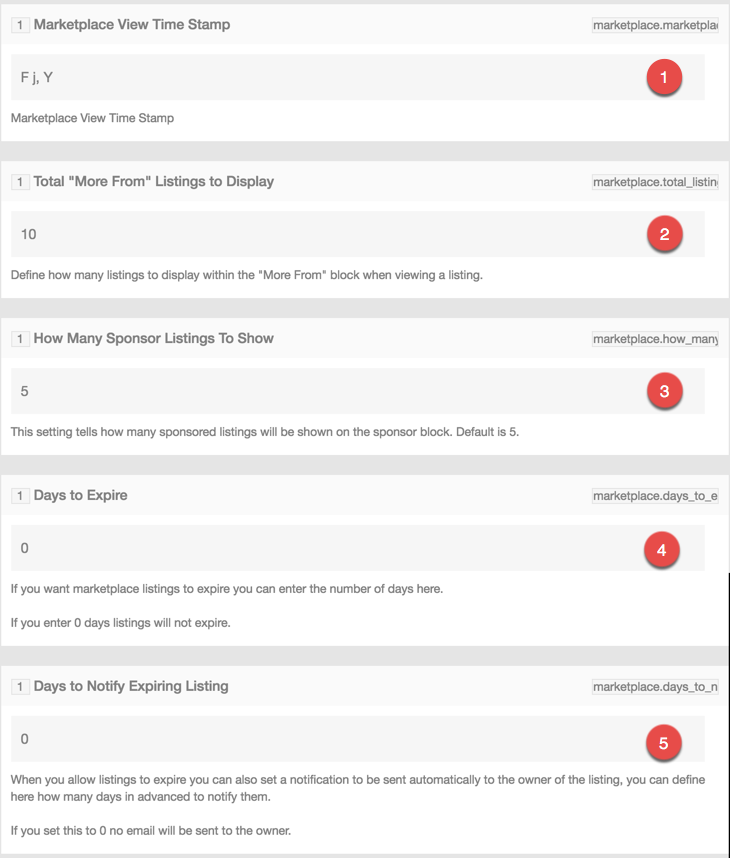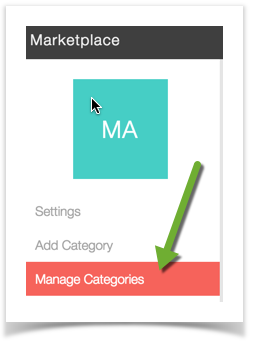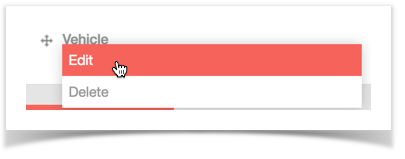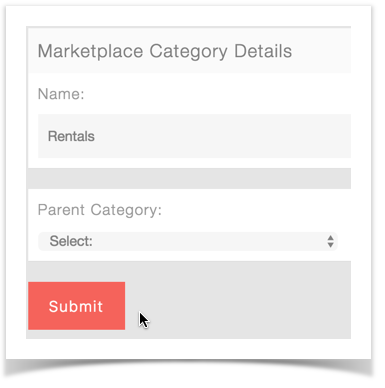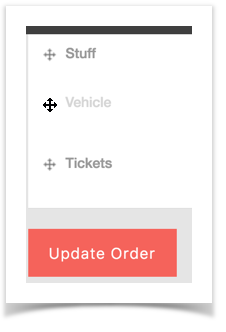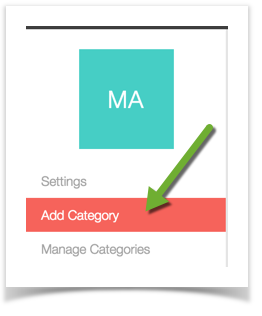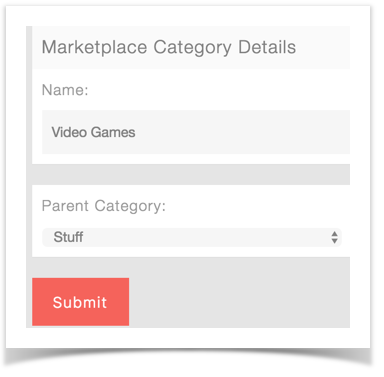The Marketplace is a way you can monetize on the site and let your users also monetize by selling their products or services or whatever you allow to be sold on your site. This tutorial will help you set up your Marketplace. We have a video tutorial and written one below it.
User Group Permissions
Setting up your Marketplace with User Group Permissions can help you earn as you can charge subscription fees for people to be able to list items, buy items, etc.
- Once you are in the User Group Permissions area, select the User Group you want to edit and choose Marketplace.
- Set "Can Create a Listing" to Yes. This setting will allow the user to make a listing in your marketplace if they are in the user group you are setting it for. There is another setting that will enable the Buy Now button and we will go over that next.
Enabling the Buy Now Button
If you want your users to be able to use instant payments (provided Paypal is enabled or you've added other payment gateways), you can follow these steps to enable the setting per User Group.
- When editing the User Group settings for the group you want to allow the Buy Now button for, still in the Marketplace settings shown above, find the setting "Can sell items on the Marketplace" and set it to Yes.
Marketplace Settings
You'll want to visit the Marketplace Settings in order to set up your marketplace how you want it. This shows how to set various settings.
- Click Settings >> Marketplace
- Choose Settings:
- Now you will see several setting options to choose from.
- Marketplace View Time Stamp - You can change the Time Stamp to display how you want it.
- Total "More From" Listings to Display - this changes how many of the user's listings show up under the "More From" area.
- How Many Sponsor Listings To Show - this changes how many sponsored listings show up in the sponsor listings block.
- Days to Expire - sets how many days a listing will run before it automatically expires. If you leave it at 0, then listings won't expire.
- Days to Notify Expiring Listing - if you have expiring listings set, then this setting is to send the user a notification that their listing will expire a number of days in advance of the expiration.
Setting up and Managing Marketplace Categories
You most likely want your Marketplace to be unique and match the niche for your site. Editing, creating and deleting Categories is a good idea to make your Marketplace unique. Here's how to do that.
- First, you will need to be in the Marketplace settings area as shown above.
Managing and Editing Categories
- Select Manage Categories
- Now you will see all of the current categories on the right.
- To Edit or Delete a Category, click the name of the category and a drop down will show, allowing you to select to Edit or Delete it.
- If you choose Edit, you'll be able to rename the Category and change the Parent Category. Be sure to Submit the changes though.
- To change the sort order of the Categories, click and drag the move icon to the left of the Marketplace Category you want to move and then be sure to select Update Order.
Adding Categories
- Select Add Category
- Fill in the Category Name and if you want it to have a Parent Category, choose one and be sure to Submit it when done.
Clear your cache after setting any settings or adding/editing Categories.
Tip